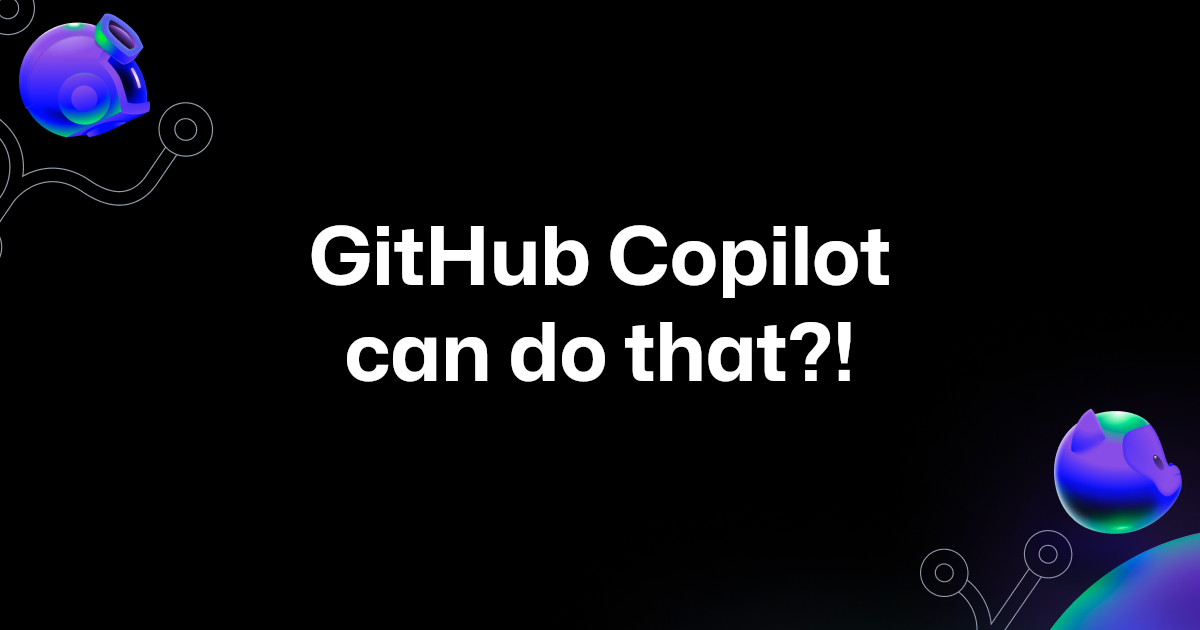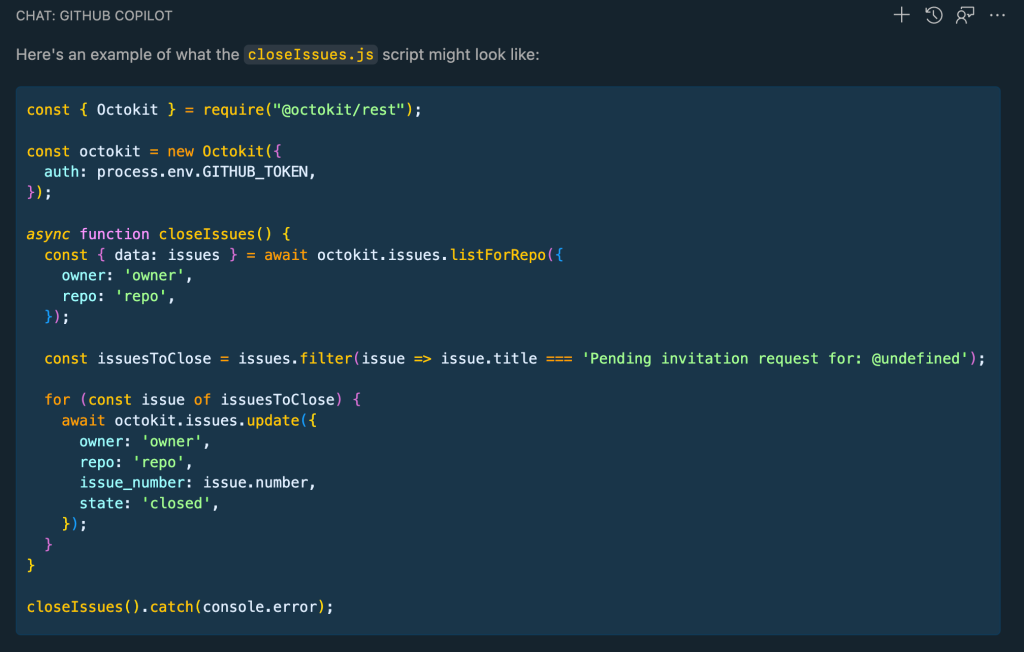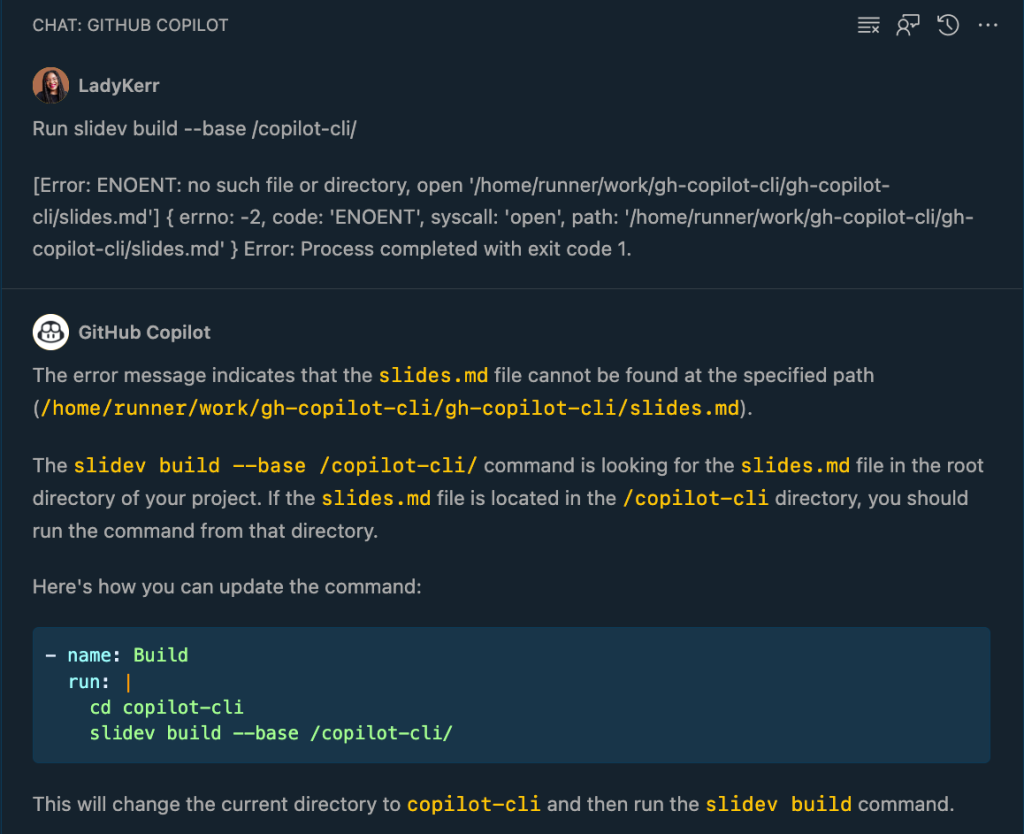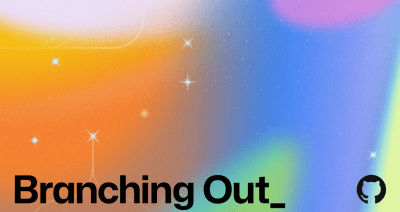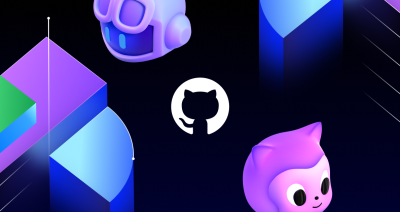Writing code is more than just writing code. There’s commit messages to write, CLI commands to execute, and obscure syntax to try to remember. While you’ve probably used GitHub Copilot to support your coding, did you know it can also support your other workloads?
GitHub Copilot is widely known for its ability to help developers write code in their IDE. Today, I want to show you how the AI assistant’s abilities can extend beyond just code generation. In this post, we’ll explore 10 use cases where GitHub Copilot can help reduce friction during your developer workflow. This includes pull requests, working from the command line, debugging CI/CD workflows, and much more!
Let’s get into it.
If you ever forget how to run a particular command when you’re working in your VS Code, GitHub Copilot Chat is here to help! With the new @terminal agent in VS Code, you can ask GitHub Copilot how to run a particular command. Once it generates a response, you can then click the “Insert into Terminal” button to run the suggested command.
Let me show you what I mean:
The @terminal agent in VS Code also has context about the integrated shell terminal, so it can help you even further.
We’ve all been there where we made a sizable pull request with tons of files and hundreds of changes. But, sometimes, it can be hard to remember every little detail that we’ve implemented or changed.
Yet it’s an important part of collaborating with other engineers/developers on my team. After all, if I don’t give them a summary of my proposed changes, I’m not giving them the full context they need to provide an effective review. Thankfully, GitHub Copilot is now integrated into pull requests! This means, with the assistance of AI, you can generate a detailed pull request summary of the changes you made in your files.
Let’s look at how you can generate these summaries:
Now, isn’t that grand! All you have to do is go in and edit what was generated and you have a great, detailed explanation of all the changes you’ve made—with links to changed files!
Note: You will need a Copilot Enterprise plan (which requires GitHub Enterprise Cloud) to use PR summaries. Learn more about this enterprise feature by reading our documentation.
I came across this one recently while making changes in VS Code. GitHub Copilot can help you generate commit messages right in your IDE. If you click on the source control button, you’ll notice a sparkle in the message input box.
Click on those sparkles and voilà, commit messages are generated on your behalf:
I thought this was a pretty nifty feature of GitHub Copilot in VS Code and Visual Studio.
Another way to get help with terminal commands is to use GitHub Copilot in the CLI. This is an extension to GitHub CLI that helps you with general shell commands, Git commands, and gh cli commands.
GitHub Copilot in the CLI is a game-changer that is super useful for reminding you of commands, teaching you new commands or explaining random commands you come across online.
Learn how to get started with GitHub Copilot in the CLI by reading this post!
If you’ve ever gone to a new repository and have no idea what’s happening even though the README is there, you can now use GitHub Copilot Chat to explain the repository to you, right in GitHub.com. Just click on the Copilot icon in the top right corner of the repository and ask whatever you want to know about that repository.
On GitHub.com you can ask Copilot general software related questions, questions about the context of your project, questions about a specific file, or specified lines of code within a file.
Note: You will need a Copilot Enterprise plan (which requires GitHub Enterprise Cloud) to use GitHub Copilot Chat in repositories on GitHub.com. Learn more about this enterprise feature by reading our documentation.
Did you know that in addition to asking for suggestions with comments, you can get help with your code inline? Just highlight the code you want to fix, right click, and select “Fix using Copilot.” Copilot will then provide you with a suggested fix for your code.
This is great to have for those small little fixes we sometimes need right in our current files.
My team and I had a use case where we needed to close over 1,600 invalid GitHub Issues submitted to one of our repositories. I created a custom GitHub Action that automatically closed all 1,600+ issues and implemented the solution with GitHub Copilot.
GitHub Copilot Chat helped me to create the GitHub Action, and also helped me implement the closeIssue() function very quickly by leveraging Octokit to grab all the issues that needed to be closed.
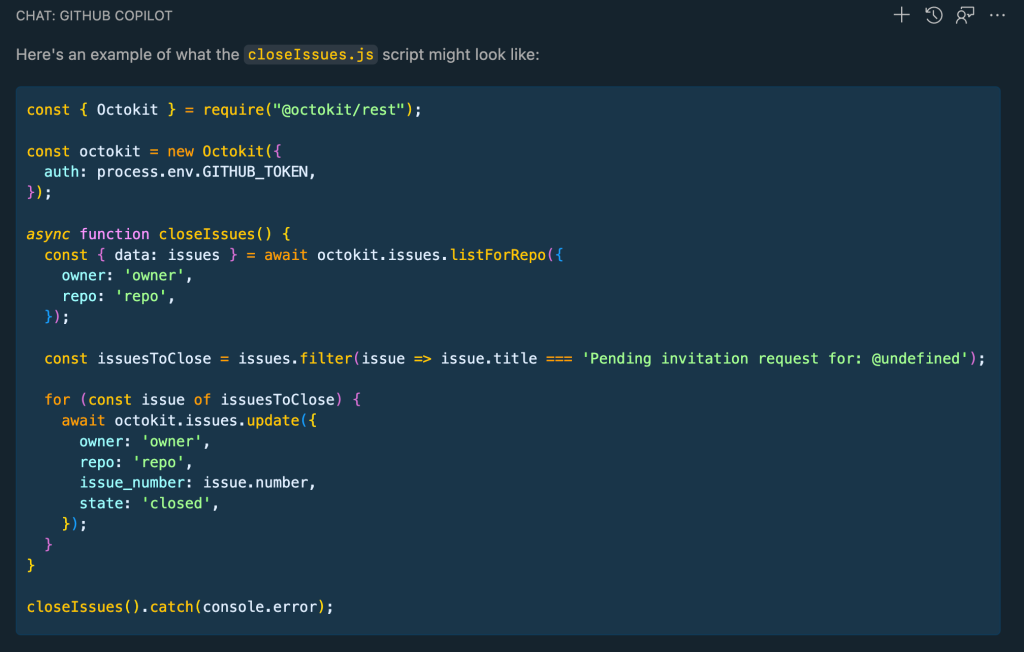
You can read all about how I bulk closed 1000+ GitHub issues in this blog post, but just know that with GitHub Copilot Chat, we went from having 1,600+ open issues, to a measly 64 in a matter of minutes.
We all love documenting our code, but just in case some of us need a little help writing documentation, GitHub Copilot is here to help!
Regardless of your language, you can quickly generate documentation following language specific formats—Docstring for Python, JSDoc for Javascript or Javadoc for Java.
Error messages can often be confusing. With GitHub Copilot in your IDE, you can now get help with error messages right in the terminal. Just highlight the error message, right click, and select “Explain with Copilot.” GitHub Copilot will then provide you with a description of the error and a suggested fix.
You can also bring error messages from your browser console into Copilot Chat so it can explain those messages to you as well with the /explain slash command.
Whenever I have a speaking engagement, I like to create my slides using Slidev, an open source presentation slide builder for developers. I enjoy using it because I can create my slides in Markdown and still make them look splashy! Take a look at this one for example!
Anyway, there was a point in time where I had an issue with deploying my slides to GitHub Pages and I just couldn’t figure out what the issue was. So, of course, I turned to my trusty assistant—GitHub Copilot Chat that helped me debug my way through deploying my slides.
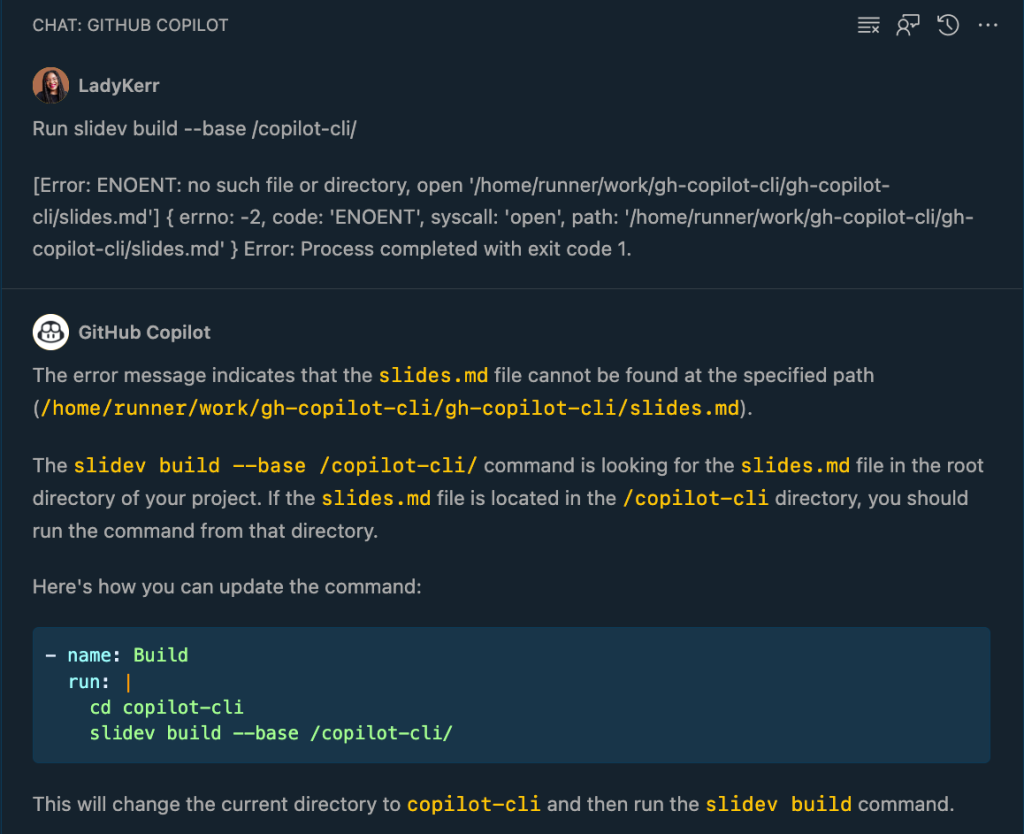
Read more about how I debugged my deployment workflow with GitHub Copilot Chat here.
As you see above, GitHub Copilot extends far beyond your editor and code completion. It is truly evolving to be one of the best tools you can have in your developer toolkit. I’m still learning and discovering new ways to integrate GitHub Copilot into my daily workflow and I hope you give some of the above a chance!
Be sure to sign up for Github Copilot if you haven’t tried it out yet and stay up to date with all that’s happening by subscribing to our developer newsletter for more tips, technical guides, and best practices! You can also drop me a note on X if you have any questions, @itsthatladydev.
Until next time, happy coding!
Written by
Kedasha is a Developer Advocate at GitHub where she enjoys sharing the lessons she's learned with the wider developer community. She finds joy in helping others learn about the tech industry and loves sharing her experience as a software developer. Find her online @itsthatladydev.